良く使われている統合開発環境である「Eclipse」を用いてロジッククラスを開発する為の環境作成~ロジッククラス作成の手順を説明します。
 注意
注意ここにある手順は「例」ですので、プロジェクトに応じてEclipseプロジェクトの作成方法やソースフォルダの設定、ライブラリの設定が異なるかもしれません。
Eclipseのインストールについての詳細な説明はここでは行いません。EclipseWiki等のサイトを参考にインストールしてください。またEclipse本体やの日本語化や、よく使われるプラグインの日本語化とインストール等も自動的に行ってくれるAll-In-One Eclipseというインストーラを作成しているプロジェクトも存在しますので、そちらを利用しても便利です。
良く使われている統合開発環境である「Eclipse」を用いてロジッククラスを開発する為の環境作成~ロジッククラス作成の手順を説明します。
 注意
注意ロジッククラスをEclipseで作成するには、Eclipseの作業環境へいくつかの設定が必要になります。その設定を行う手順を説明します。

これでロジッククラスを作成する準備は完了ですので「OK」ボタンをClickしてプロジェクトのプロパティ画面を閉じてください。
 Point
Pointロジッククラスには「共通ロジッククラス/サーバロジッククラス/クライント(JAVA)ロジッククラス/クライント(HTML)ロジッククラス」という種類がありますが、今回は「共通ロジッククラス」を作成する手順で説明します。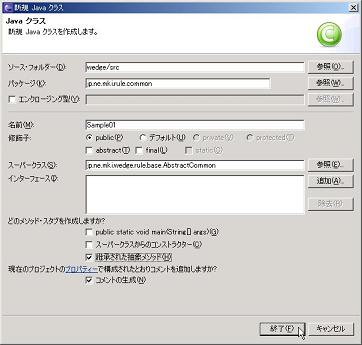
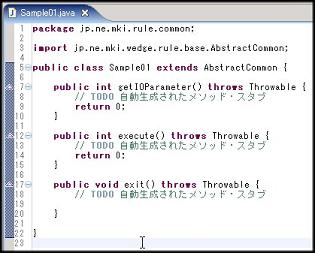
後はロジッククラスの実装を進めていくだけです。ロジッククラスの実装方法は「共通ロジッククラス/サーバロジッククラス/クライント(JAVA)ロジッククラス/クライント(HTML)ロジッククラス」を参考にしてください。またEclipseの設定を特に何もしていなければ、ロジッククラスのコンパイルはファイルを保存した時に自動的に行われます。
 Point
Point良く使われている統合開発環境である「Eclipse」と試験ツール「JUnit」を用いてロジッククラスを試験する為の環境作成の手順を説明します。
JUnitを使用した「試験の繰り返し自動実行」を利用する事が一般的になっています。Webtribeで利用するロジッククラスも、JUnitで試験を行う運用を行う事ができれば便利です。ただし、Webtribeで利用するロジッククラスはWebtribeのエンジンが初期化~アイテム設定~実行までを行う事ができるインターフェースを実装しており、ロジッククラスとしての色々な初期化作業が必要です。これらの初期化作業やエンジンの動作をエミュレートするためのツールとして「jp.ne.mki.wedge.junit.RuleRunner」というクラスが提供されています。このクラスを使う事により、本来Webtribeのエンジン上でしか動作しないロジッククラスの試験をJUnitを使って実施する事が可能になります。
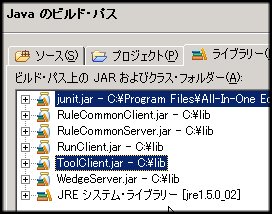
 Point
Point試験を行うクラスをTestCaseと呼びますが、これをEclipseで作成します。
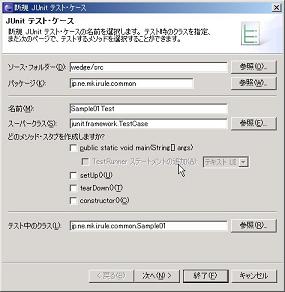 TestCase初期設定
TestCase初期設定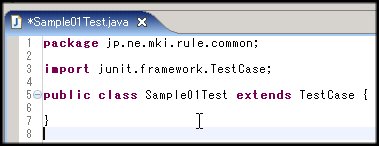
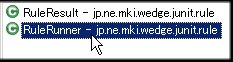 jp.ne.mki.wedge.junit.RuleRunnerの使用方法
jp.ne.mki.wedge.junit.RuleRunnerの使用方法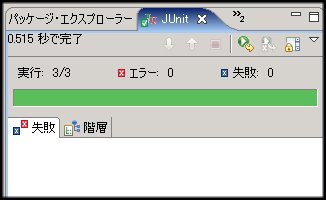
 Point
Point良く使われている統合開発環境である「Eclipse」上でClientEngineを起動し、CilentEngineを実際に動作させながら、Webtribeアプリケーションに組み込まれたロジッククラスをデバッグする為の環境作成の手順を説明します。
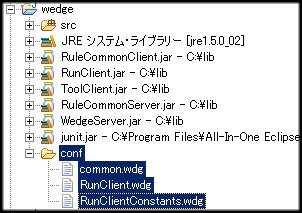
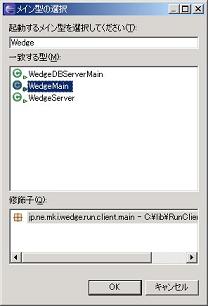
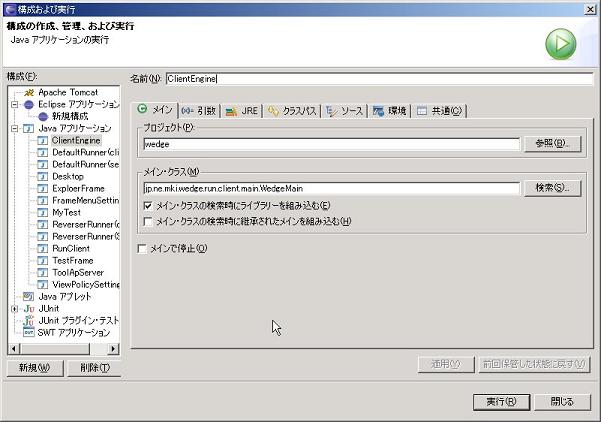

良く使われている統合開発環境である「Eclipse」上でServerEngineを起動し、ServerEngineを実際に動作させながら、Webtribeアプリケーションに組み込まれたロジッククラスをデバッグする為の環境作成の手順を説明します。
 注意
注意Client側アプリケーションからの要求がEclipse上で実行しているServerEngineに届くような仕組みを構築する必要があります。
ServerEngineは「Clientアプリケーションからの要求をWebサーバ経由で受取ったWebtribeのServlet」が、「RMIサーバからServerEngineをLookupして取得したServerEngine」へ要求を引き渡します。ここでの説明は、下記のサーバ側モジュールを開発者のローカルマシンに配置する方法でEclipse上で動作するServerEngineへつなぎます。
Webtribeのサーバ側では上記のほかに、アプリケーションの設計情報をリポジトリDBから取得する「ToolRmi4Engine」、業務データDBに対してクエリを発行する「RunDBServer」等、いくつかのサーバ側モジュールがありますが、これから説明する手順ではこれらは開発者のローカルマシン上では起動せずにWebtribeでの開発環境として既に存在しているものへRMI経由で接続する事が前提です。
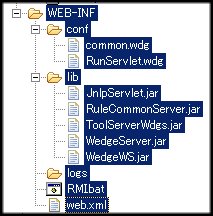 Webtribeでの開発サーバの「WEB-INF」配下から以下のモジュールをコピーしてきて、デバッグ用Tomcatプロジェクトの「WEB-INF」直下に配置してください。
Webtribeでの開発サーバの「WEB-INF」配下から以下のモジュールをコピーしてきて、デバッグ用Tomcatプロジェクトの「WEB-INF」直下に配置してください。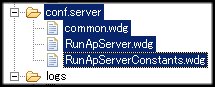
<macro name="HttpHost" value="192.168.10.76" /> ←Webtribe用開発マシンのHost名を設定。 <macro name="RmiHost" value="192.168.10.76" /> ←Webtribe用開発マシンのHost名を設定。「macro name="RmiUrl"」の次の行に以下の行を追加します。
<macro name="RmiUrlLocal" value="${rmi}://localhost${RmiPort}/" />
<regist protocol="${rmi}" url="${RmiUrlLocal}RunApServer" exchanger="${CommonExchanger}" />
「config/module/wedgedef/resource/files/file」の個所に対して以下の編集を行います。
<file name="constant" value="conf.server/RunApServerConstants.wdg" />
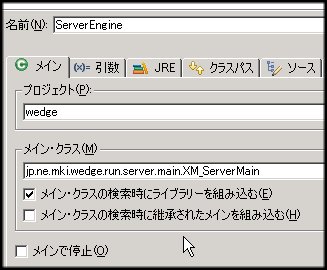
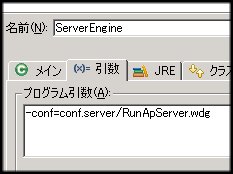
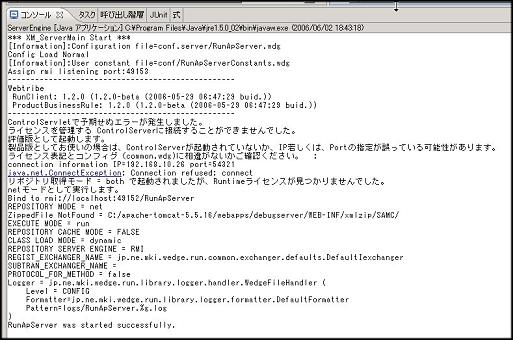

 Point
Point
<macro name="ServletUrlLocal" value="${http}://localhost:8080/debugserver/servlet/" />
「config/network/server」の「name="RunServlet」を以下のように編集。
<server name="RunServlet"
protocol="${http}"
url="${ServletUrlLocal}jp.ne.mki.wedge.run.servlet.main.XM_MainServlet"
このように設定を行う事で、リポジトリ取得のリクエストはWebtribe開発マシンへ、アプリケーションのリクエストはローカルマシンのデバッグ環境へ振り分ける事が出来ます。
 注意
注意EclipseはWebtribeとは別のツールですので、Eclipseのデバッグ機能の詳細な説明はここでは説明しません。Eclipseのヘルプなどで確認してください。よく使いそうな機能だけを抽出して説明しておきます。