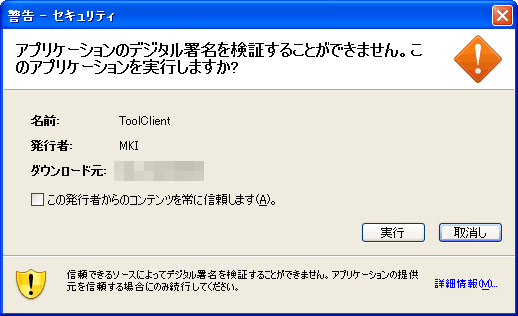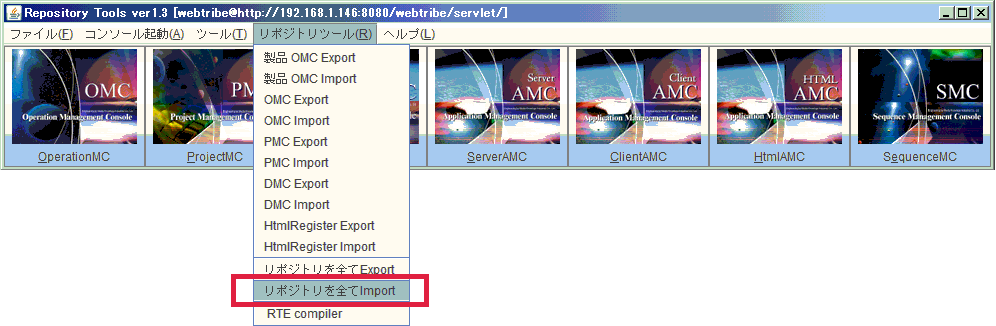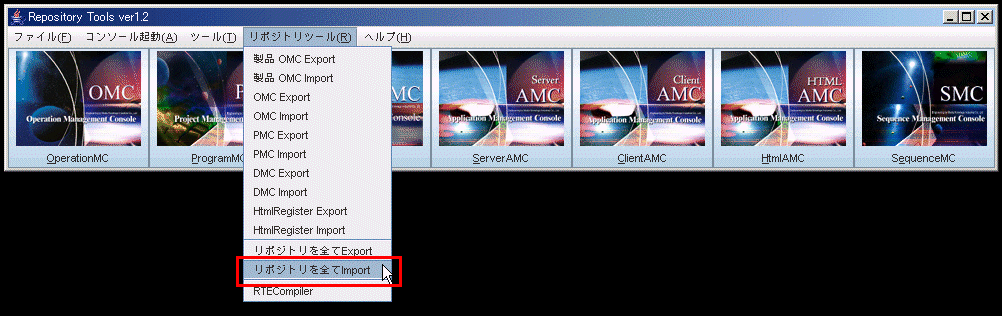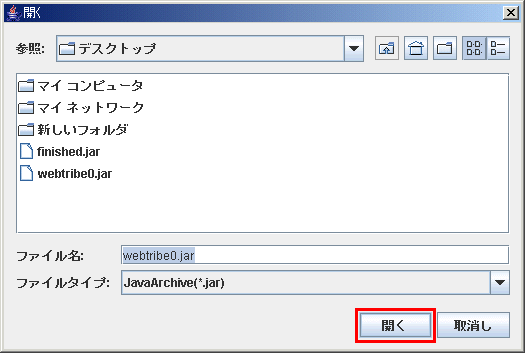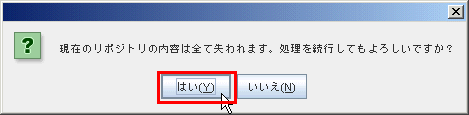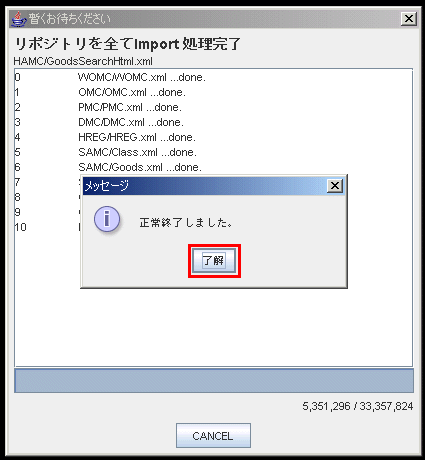この資料では、次の環境で Webtribe を起動するための手順について説明します。
| 項目 | 内容 |
|---|---|
| OS | Windows |
| Java, Java Plug-in | JDK 1.7.0_13 または JRE 1.7.0_13 |
| Java Web Start | JDK または JRE に付属のものを使用 |
| サーバの IP アドレス | 192.168.1.1 |
| サーバの HTTP のポート番号 | 8080 |
 補足
補足ToolClient は Java Application としてのみ実行できます。
| クライアント | Java Application | Java Applet | Java Web Start |
|---|---|---|---|
| ToolClient | ○ | × | ○ |
| RunClient | ○ | ○ | ○ |