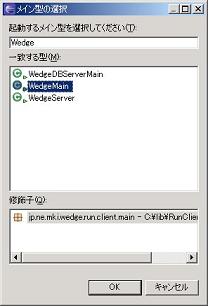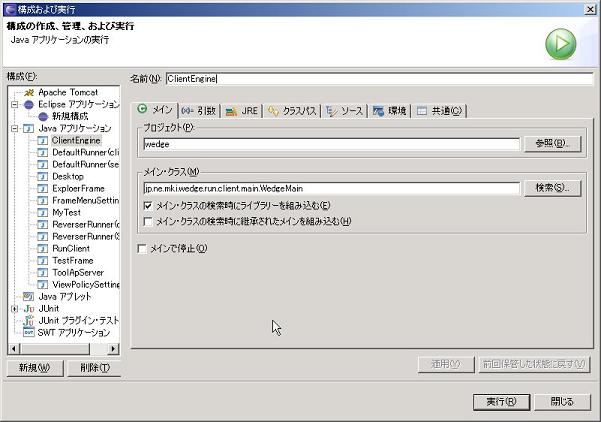Eclipseのインストールについての詳細な説明はここでは行いません。EclipseWiki等のサイトを参考にインストールしてください。またEclipse本体やの日本語化や、よく使われるプラグインの日本語化とインストール等も自動的に行ってくれるAll-In-One Eclipseというインストーラを作成しているプロジェクトも存在しますので、そちらを利用しても便利です。
良く使われている統合開発環境である「Eclipse」を用いてロジッククラスを開発する為の環境作成~ロジッククラス作成の手順を説明します。
 注意
注意ここにある手順は「例」ですので、プロジェクトに応じてEclipseプロジェクトの作成方法やソースフォルダの設定、ライブラリの設定が異なるかもしれません。
ロジッククラスをEclipseで作成するには、Eclipseの作業環境へいくつかの設定が必要になります。その設定を行う手順を説明します。
- プロジェクトの作成
Eclipseでプロジェクトを作成します。「Javaプロジェクト」を作成するようにしてください。プロジェクトが作成できたら、パッケージエクスプローラ上でプロジェクトを選択し、「プロジェクトのプロパティ」画面を開いてください。
- Javaコンパイラの設定
「プロジェクトのプロパティ」-「Javaコンパイラ」で準拠レベルを「5.0」に設定してください。
- ビルドパスの設定
「プロジェクトのプロパティ」-「Javaのビルドパス」で「外部JARの追加」を起動してください。
- VisualFrame用ライブラリの追加
ファイル選択ダイアログでVisualFrameに含まれる「RunClient.jar, RuleCommonClient.jar」を全て追加してください。
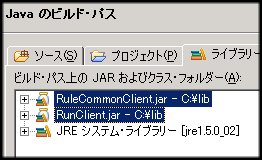
- ソースフォルダの作成
「Javaのビルドパス」で「ソース」を開き、「フォルダーの追加」ボタンをClickして「src」と入力してOKボタンをClickします。このとき、「出力フォルダ云々」というメッセージが表示されますが、これはコンパイルしたclassファイルの出力場所を自動設定してよいか?という質問です。問題なければOKボタンをClickしてください。
これでロジッククラスを作成する準備は完了ですので「OK」ボタンをClickしてプロジェクトのプロパティ画面を閉じてください。
 Point
Pointメール機能やグラフ機能等、
VisualFrame以外の製品の機能を利用する場合はそれらの製品のjarもライブラリに追加しておく必要があります。
ロジッククラスには「共通ロジッククラス/クライント(JAVA)ロジッククラス」という種類がありますが、今回は「共通ロジッククラス」を作成する手順で説明します。
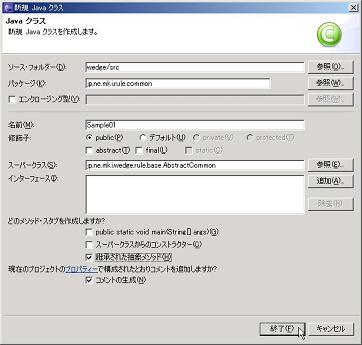
- パッケージの新規作成
パッケージエクスプローラでソースフォルダを右Clickし、「新規」-「パッケージ」を選択してください。「新規」のサブメニューに「パッケージ」が無い場合は「その他」を選択し、そこから「パッケージ」を選択してください。
- クラスの新規作成
ソースを作成したいパッケージをパッケージエクスプローラで右Clickし、「新規」-「クラス」を選択してください。「新規」のサブメニューに「クラス」が無い場合は「その他」を選択し、そこから「クラス」を選択してください。
- クラス生成の初期設定
これまでの手順で「新規Javaクラス」作成ウィザードが起動されているはずです。「名前」テキストフィールドに作成するクラス名を、「スーパークラス」にロジッククラスの種類に応じたクラス名を入力してください。共通ロジッククラスを作成するのであれば「jp.ne.mki.wedge.rule.base.AbstractCommon」と入力します。さらに、「継承された抽象メソッド」チェックボックスもチェックして「終了」ボタンをClickしてください。
- 自動生成されたソース
ロジッククラスに実装が必要なメソッドも自動的に作成されたソースが完成します。
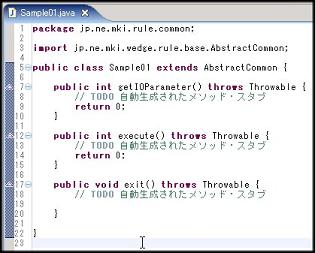
後はロジッククラスの実装を進めていくだけです。ロジッククラスの実装方法は「共通ロジッククラス/クライント(JAVA)ロジッククラス」を参考にしてください。またEclipseの設定を特に何もしていなければ、ロジッククラスのコンパイルはファイルを保存した時に自動的に行われます。
 Point
Pointロジッククラスの種類が違っても、ロジッククラスを作成する手順は「スーパークラス」のクラス名が変わるだけです。どのようにロジッククラスの種類を使い分けるかは各ロジッククラスのリファレンスを参考に決定してください。
良く使われている統合開発環境である「Eclipse」と試験ツール「JUnit」を用いてロジッククラスを試験する為の環境作成の手順を説明します。
JUnitを使用した「試験の繰り返し自動実行」を利用する事が一般的になっています。VisualFrameで利用するロジッククラスも、JUnitで試験を行う運用を行う事ができれば便利です。ただし、VisualFrameで利用するロジッククラスはVisualFrameのエンジンが初期化~アイテム設定~実行までを行う事ができるインターフェースを実装しており、ロジッククラスとしての色々な初期化作業が必要です。これらの初期化作業やエンジンの動作をエミュレートするためのツールとして「jp.ne.mki.wedge.junit.RuleRunner」というクラスが提供されています。このクラスを使う事により、本来VisualFrameのエンジン上でしか動作しないロジッククラスの試験をJUnitを使って実施する事が可能になります。
- ライブラリの追加
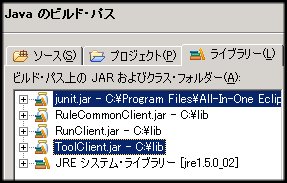
プロジェクトのプロパティ画面を開き、ライブラリにVisualFrameに含まれる「ToolClient.jar」を追加してください。
- ライブラリの追加
さらに、JUnitのライブラリ(junit.jar等)も追加してください。
 Point
PointJUnitについては
http://www.junit.org/からライブラリを取得するか、All-In-One Eclipseをインストールした場合は直下のプラグインフォルダの「org.junit...」にある可能性もあります。
良く使われている統合開発環境である「Eclipse」上でClientEngineを起動し、CilentEngineを実際に動作させながら、VisualFrameアプリケーションに組み込まれたロジッククラスをデバッグする為の環境作成の手順を説明します。
- 設定ファイルの配置

ClientEngine実行環境配下にある「conf/common.wdg」「conf/RunClient.wdg」「conf/RunClientConstants.wdg」をEclipseプロジェクトのフォルダにコピーします。Eclipseのパッケージエクスプローラ上でのコピーではなくOSのファイルマネージャでコピー作業を行った場合は、パッケージエクスプローラ上でプロジェクトを右クリックし「更新」を行います。
- Javaアプリケーション構成の作成
Eclipseのメニュー「実行」-「構成およびデバッグ」をClickし、表示された画面の左側のツリーで「Javaアプリケーション」を選択します。Javaアプリケーションが選択された状態で「新規」ボタンをClickします。
- Javaアプリケーションの設定1
「プロジェクト」にロジッククラスを作成したプロジェクトを設定します。次に、「メインクラスの検索時にライブラリーを組み込む」にチェックを入れます。この状態で「メインクラス」の設定を「検索」ボタンをClickして選択します。
- Javaアプリケーションの設定2
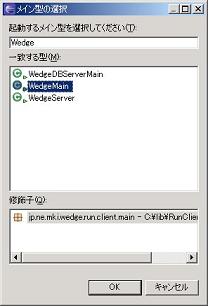
メインクラスの検索を行うダイアログが表示されるので、テキストフィールドに「Wedge」と入力してください。下のリストにメインクラスとして使用できるクラスの候補が絞り込まれて表示されるので、「WedgeMain」を選択して「OK」ボタンをClickしてください。下の図のようになっているはずですので、「実行」ボタンをClickしてください。
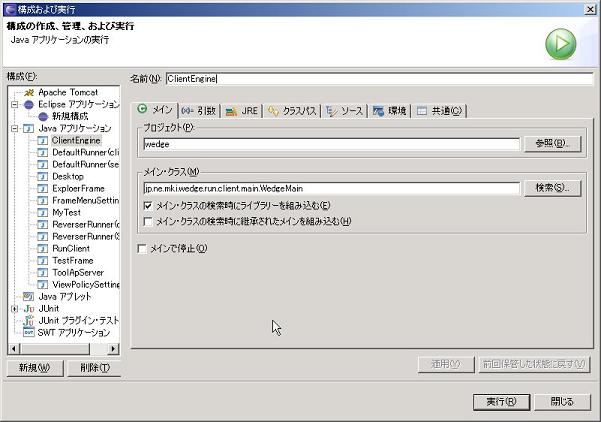
- ClientEngineの起動確認
ClientEngineが正常に起動できれば終了してください。
- BreakPointの設定
Eclipseのエディタでデバッグしたいロジッククラスを開き、とりあえずはexecute()メソッドの先頭行にBreakPointを設定します。BreakPointを設定したい行にカーソルがある状態で、メニュー「実行」-「行ブレークポイントの切り替え」を選択するとBreakPointのOn/Offができます。
- デバッグモードで起動

Eclipseのツールバー上の「虫」アイコンで過去に起動した事がある実行の構成をデバッグモードで起動できます。アイコンにマウスカーソルを当ててToolTipをポップアップさせて、ClientEngineの構成でなければアイコンの右のプルダウンメニューからデバッグモードで起動したい実行の構成を選択してください。
- URLClassLoaderでの停止
ClientEngineのDesktopが起動する前に「URLClassLoader」で処理が止まることがあります。この時は「F8」キーを押してDesktopが表示されるまたは評価版のダイアログが表示されるまで処理を「再開」してください。
- ロジッククラスを含むアプリケーションを起動
ここから先はClientEngineを単体で起動したときと同様に、デバッグしたいロジッククラスが含まれたアプリケーションを実行してください。
- Eclipseでのステップ実行
ClientEngineがロジッククラスを実行した瞬間、Eclipseに制御が戻ってロジッククラスのデバッグを開始できます。
 注意
注意 注意
注意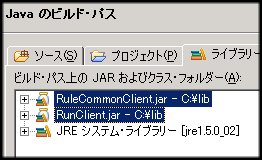
 Point
Point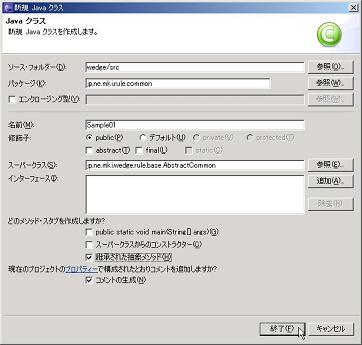
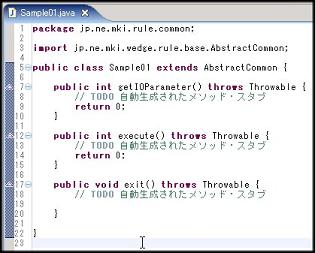
 Point
Point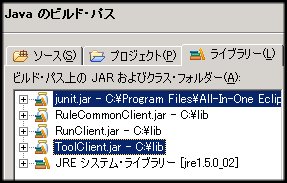
 Point
Point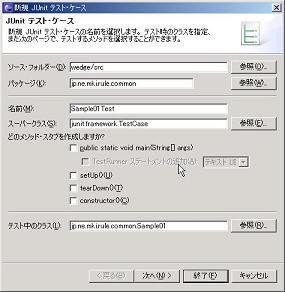 TestCase初期設定
TestCase初期設定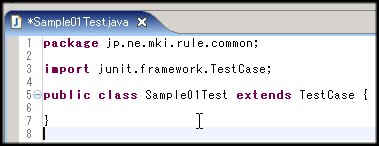
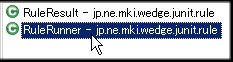 jp.ne.mki.wedge.junit.RuleRunnerの使用方法
jp.ne.mki.wedge.junit.RuleRunnerの使用方法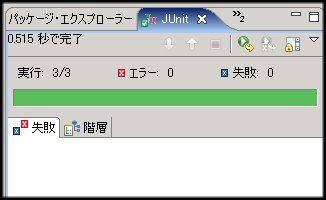
 Point
Point